WindowsにLinux仮想環境を構築してみる
Windows上の仮想マシンにLinux環境を構築する手順を、うざいくらい丁寧に書きました。
この記事では、そもそも仮想マシンやLinuxが何なのかということは解説していません。
目次
Virtual Box のインストール
仮想環境の構築方法はいろいろありますが、今回は Oracle が提供する仮想環境のソフトウェアである「Oracle VM VirtualBox 」を使用する方法をメモしておきます。
「VirtualBox」と検索して上のほうにヒットする「virtualbox.org」のサイトにアクセスします。

クソデカ表示の「Download VirtualBox 6.1」をクリックします。

ホスト側のOSに合わせてダウンロードを選択します。
今回はWindows上に仮想環境を構築したいので、「Windows hosts」をクリックしてダウンロードします。(クリックするとダウンロードが始まります)
ダウンロードしたファイルを実行するとインストールできます。
途中で色々聞かれますが、基本的にすべて「YES」で問題ないです。
Linuxのファイルをダウンロード
仮想環境に導入したい Linux ディストリビューションをダウンロードします。
今回は Xubuntu20.04 LTS を仮想マシンにインストールします。
「xubuntu」と検索して、上のほうに出てくる「xubuntu.org」にアクセスします。
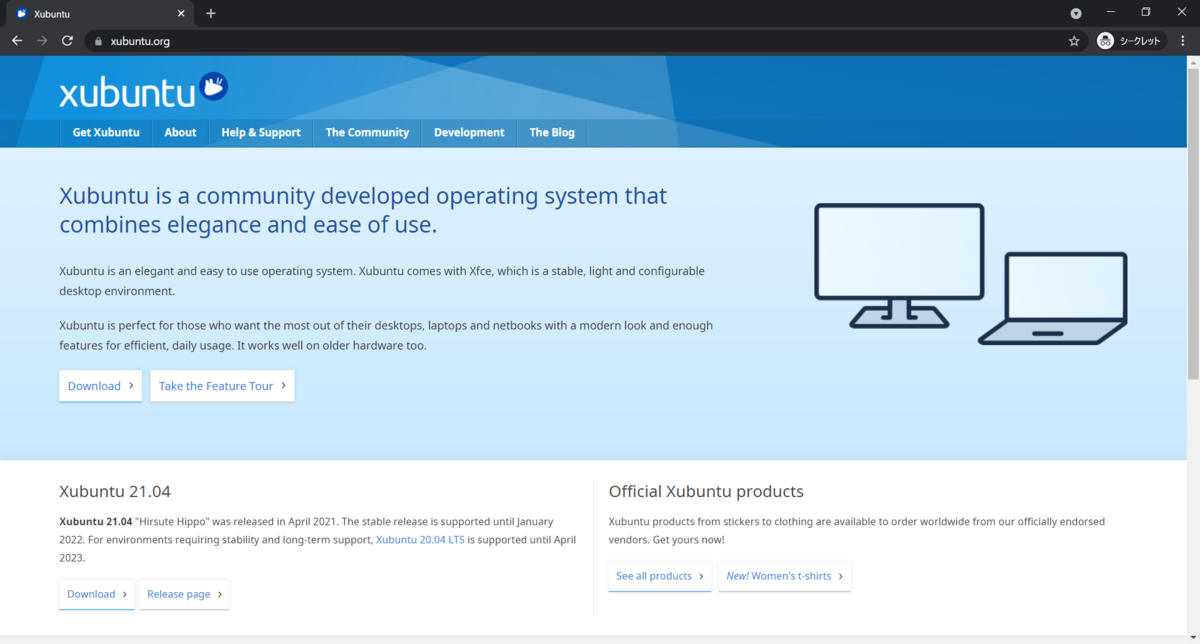
水色の部分にある「Download」ボタンをクリックしてダウンロードページに移動します。
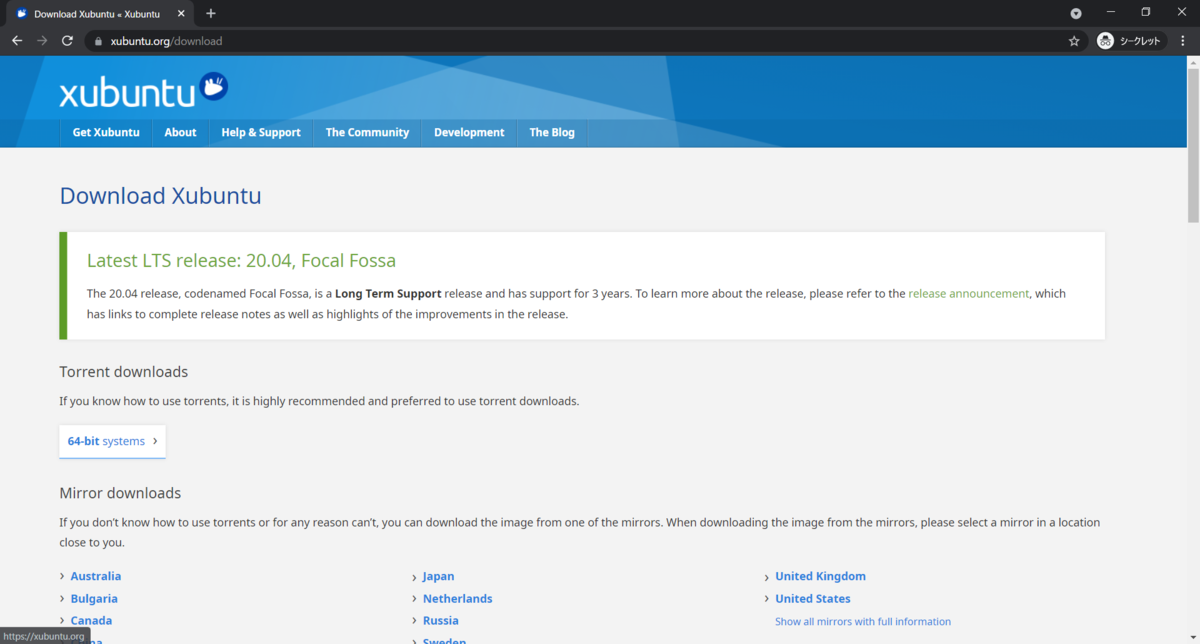
ダウンロードページに飛んだら、「Mirror downloads」のところにある「Japan」をクリックします。

「64-bit PC(AMD64) desktop image」をクリックしてダウンロードします。(クリックするとダウンロードが始まります)
ファイルサイズは 1.7GB 程度と大きめなので、しばらく時間がかかります。
待っている間に、VirtualBox で仮想マシンを作成しておきます。
VirtualBox に Xubuntu をインストールする
VirtualBoxで仮想マシンを作成する
VirtualBoxを起動して、「新規」をクリックします。

作成する仮想マシンの名前を聞かれるので、好きな名前を付けます。
僕はわかりやすく「Xubuntu20.04」としました。

タイプとバージョンは、今回選択すべき項目が最初から選択されています。
「次へ」を押すと、メモリーの割り当てに進みます。

メモリーのサイズは後から変更することができます。
xubuntu の動作に必要なメモリは 512MB だそうなので、それ以上あれば十分だと思います。
「次へ」を押すとハードディスクの設定に移ります。
「仮想ハードディスクを作成する」を選択して「作成」を押します。

ハードディスクのファイルタイプは、指示に従って「VDI」を選択し、「次へ」をクリック。
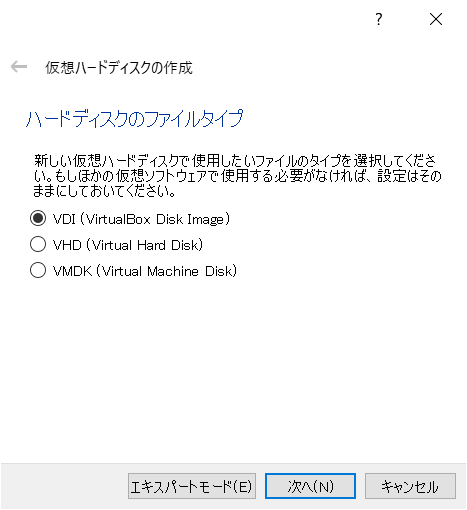
「可変サイズ」にするか「固定サイズ」にするか聞かれます。
仮想マシンのハードディスクサイズを 20GB 確保したとすると、可変サイズは、仮想マシンで 8GB 使ったとすると、ホスト側のストレージは実際に8GBしか使用されません。固定サイズは、仮想マシンで 8GB しか使っていないとしても、ホスト側のストレージは 20GB 使われます。
VirtualBox の説明にある通り、固定サイズはディスクの容量を圧迫するので、可変サイズにしておきます。

「次へ」を押すと、ハードディスクのサイズ設定に移動します。
xubuntu は最低 8GB あればインストールすることができます。僕は少し大きめに 20GB に設定しました。
この設定は後で変更できなかったと思います。
仮想マシンの作成が終わると以下の画面になります。
次は、仮想マシンのCPUに関する設定をします。
オレンジ色の歯車マークの「設定」をクリックします。
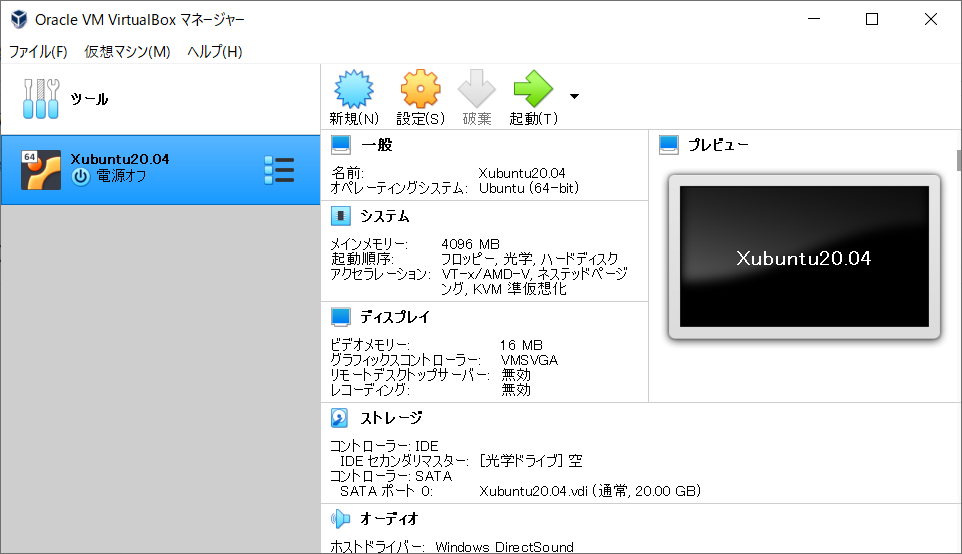
設定 > システム > プロセッサー(P) と順に進み、プロセッサーの数を増やしておきます。
のちに変更できるので、インストール時はなるべく多くしておくと、インストールが早く終わる・・・のかもしれません。

次に、Windows と Xubuntu の間でクリップボードを共有できるようにします。
設定 > 一般 > 高度(A) と進み、「クリップボードの共有」と「ドラッグ&ドロップ」を「双方向」に設定します。

仮想マシンに Xubuntu デスクトップイメージをセットする
「設定」の「ストレージ」の項目をクリックします。

「コントローラーIDE」のところにある「空」という項目を右クリックして、「割り当てを除去」します。
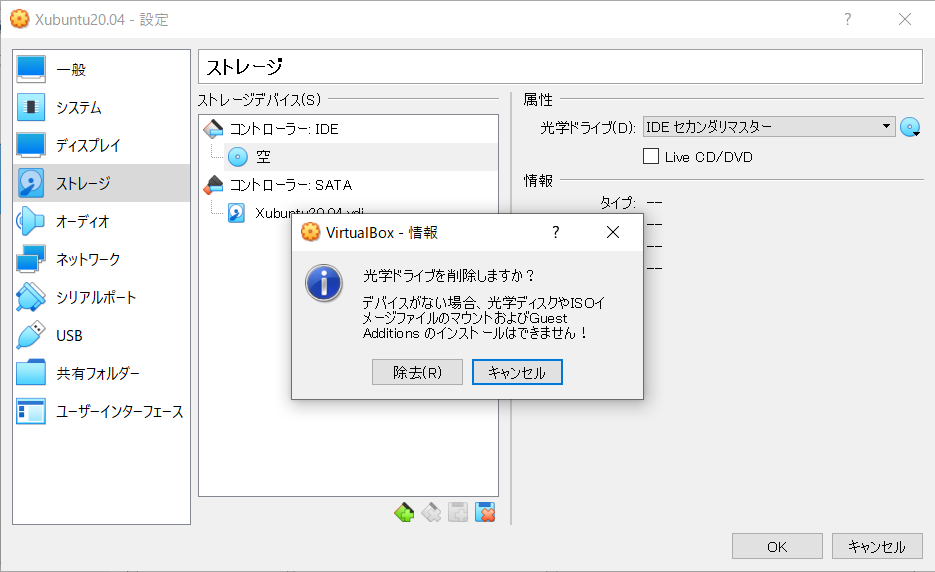
「コントローラーIDE」の右側にある二つのアイコンのうち、左側をクリックします。
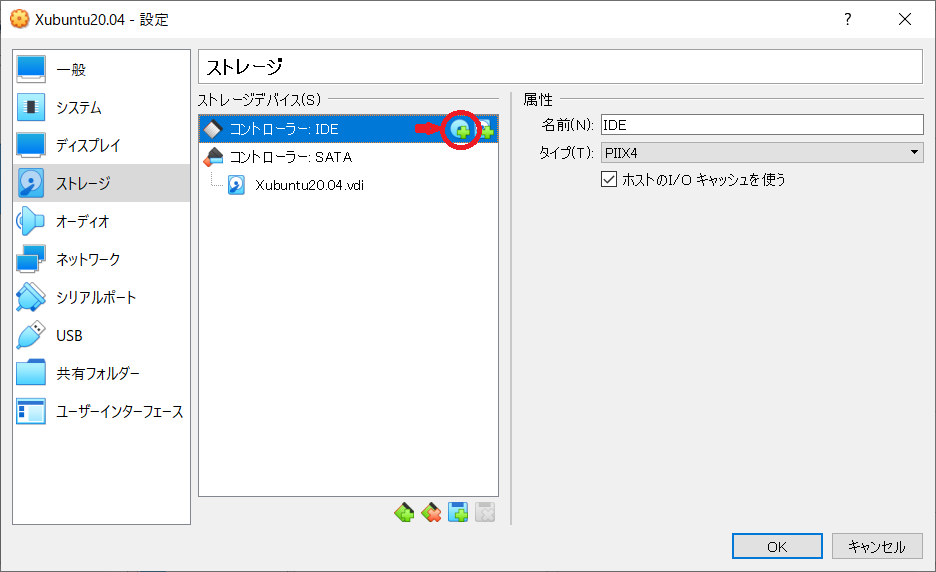
「光学ディスクの選択」というウィンドウが立ち上がるので、「追加」をクリックして、先ほどダウンロードした Xubuntu20.04 のファイルを選択します。
「作成」を押すと下の画面になります。

「OK」を押して下の画面になったら、「起動」をクリックして仮想マシンを起動します。

仮想マシンを起動してみる
仮想マシンを起動すると下のような画面になります。
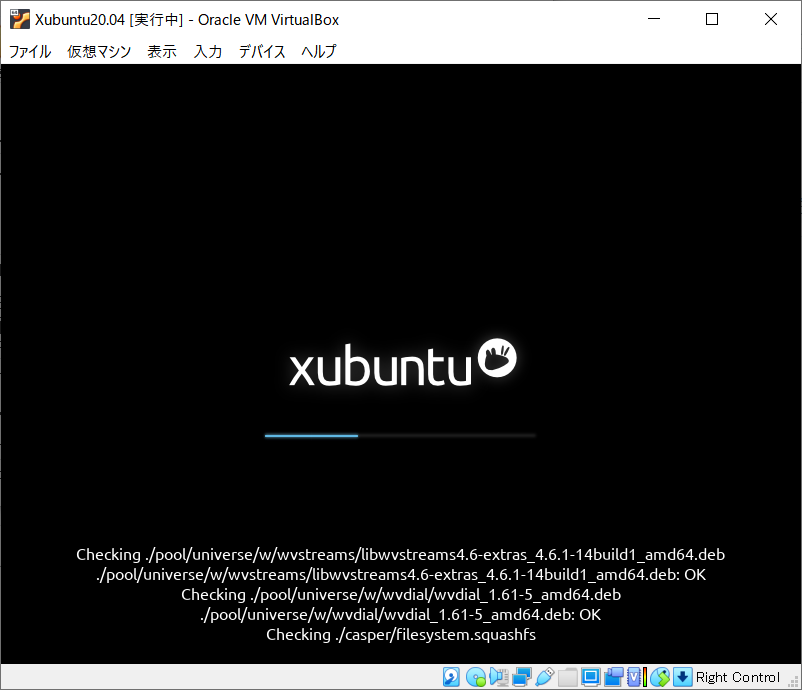
しばらくすると、Xubuntu をインストールする画面になります。
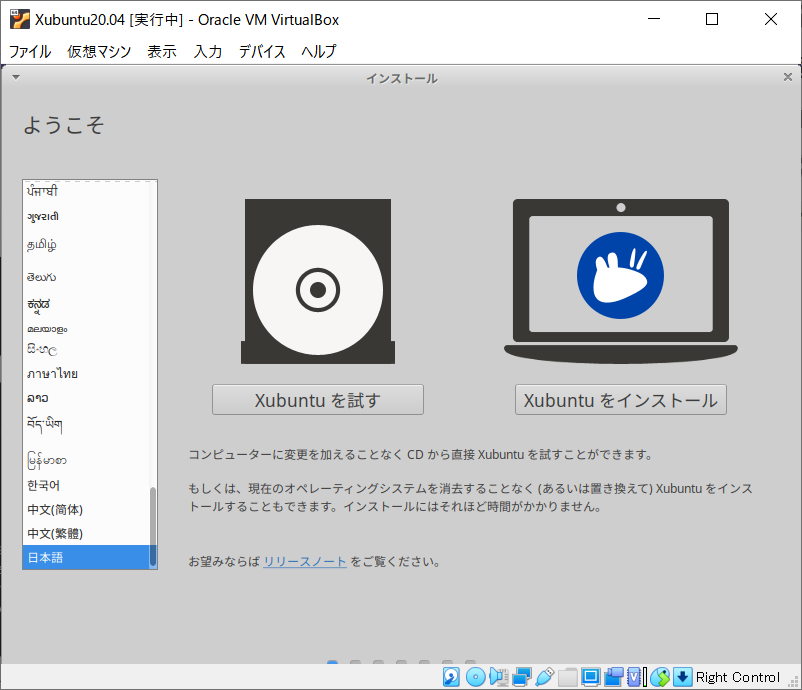
左のスクロールバーをスクロールすると、一番下に日本語があります。
日本語を選択して、「Xubuntu をインストール」をクリックします。
次の画面で、キーボードレイアウトの選択が出てくるので、問題がなければ「続ける」を押します。
次の画面も「続ける」で問題ないです。

次の画面では「ディスクを消去してインストール」を選択して「インストール(I)」をクリックします。
「Windows が入っているストレージが消えるかもしれない」と少し焦りますが、仮想マシンのストレージの話なので、大丈夫です。
警告のようなものが出ますが「続ける」を押します。
地域も「Tokyo」が選択されていることを確認して「続ける」を押します。
次の画面でユーザー名とパスワードを設定します。

パスワードは設定しないこともできますが、設定しないと後々めんどくさいので、インストール時に設定しておきます。
また、結構頻繁に入力することになるので、あまり長すぎるパスワードを設定するとストレスでハゲます。
「続ける」を押すとインストールが始まります。
インターネットの速度によりますが、結構時間がかかります。
インストールが終わると再起動するように求められるので、「今すぐ再起動する」をクリックします。

するとインストールメディアを取り外すように求められますが、そのまま「Enter」を押します。

ログイン画面が出てきて、インストールが完了します。

Xubuntu のセットアップ
言語サポートのインストール
パスワードを入力してログインすると、「不完全な言語サポート」的なウィンドウが立ち上がるので、インストールします。
その際に、パスワードを要求されます。

ソフトウェアの更新
ソフトウェアを更新するように案内されます。
案内に従って、「今すぐインストールする」をクリックします。
その際にまたパスワードを要求されます。

インストールが完了したら再起動します。
左上の青いボタンを押すと電源マークが出てくるので、そこから再起動します。
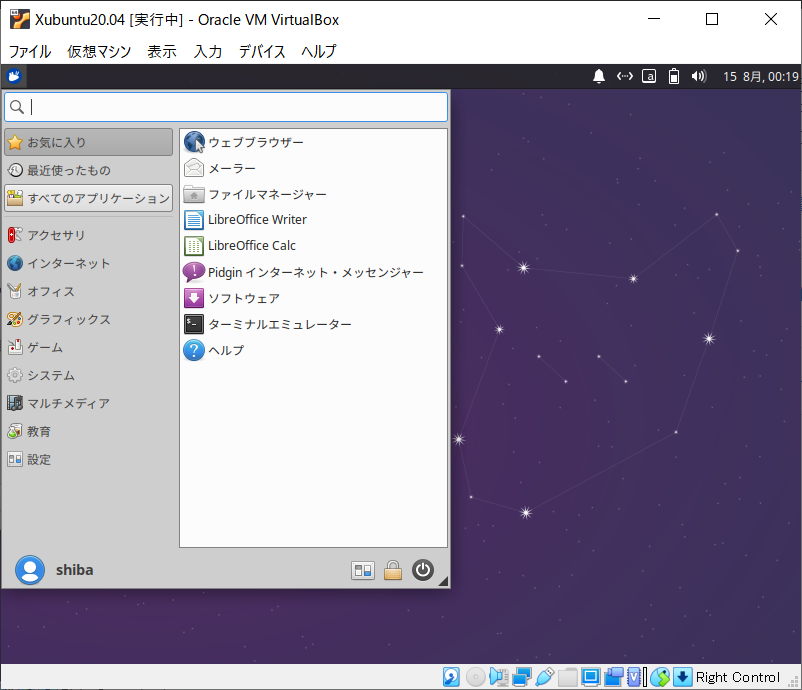
以上で環境構築は終わりです。
Linux をインストールしたのにターミナルを使わないのはもったいないので、一つコマンドを実行します。
「ターミナルエミュレーター」をクリックして起動します。
起動したら以下のコマンドを入力します。
sudo apt update
これは、インストール済みのパッケージの情報を更新するコマンドです。
パスワードを入力して実行すると、以下のような結果が表示されます。
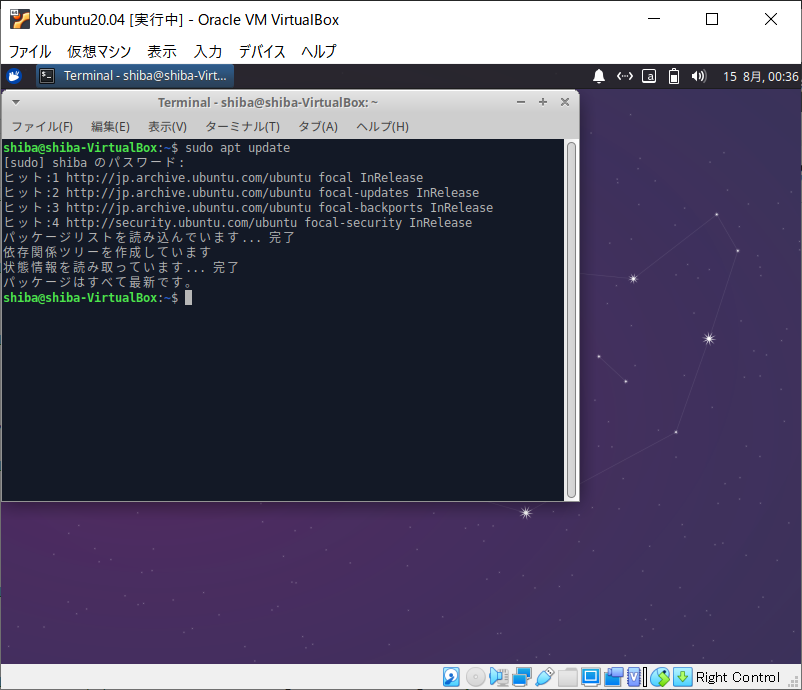
先ほどソフトウェアの更新をしたばかりなので、「パッケージはすべて最新です。」と表示されています。
ちなみに、最初は Xubuntu の解像度が 800x600 となっていて見にくいですが、設定 > ディスプレイ と進んで、画面の解像度を変更することができます。
また、virtualBox の上のほうにある項目から、デバイス > Guest Additions CD イメージの挿入... を選択すると、VirtualBox 側から解像度を変更することができるようになります。